ガイドツアーの作成
小売店を宣伝する場合でも、新しいチームメンバーをトレーニングする場合でも、
新しく設計された工場を同僚とバーチャルで歩く場合でも、
モデルのガイド付きツアーを作成することで、注意を集中させ、
重要な領域を強調することができます。
2022年8月から、ストーリーモードを使用して、
より有益で魅力的なエクスペリエンスを作成できるようになりました。
すべてのスペースには伝えるべきストーリーがあり、
それをより簡単に伝えることができるようになりました。
ストーリーモードでは、シンプルでモバイルフレンドリーなプレゼンテーションオプションを使用して、
ツアーの停留所で画面上のタイトルや説明を追加したり、
視聴者に重要なコンテキストとメッセージを提供したりすることができます。
はじめに
ガイドツアーとは
ガイドツアーがあるスペースでは、訪問者がクリックまたは再生ボタンをタップすると、
作成した一連のツアーストップだけを体験することができます。
ゲストはいつでもツアーを中止して、3Dモデルを探索することができます。
以下の2つのモードから選択して、作成するツアーの種類を決定できます:
ハイライトリール(Highlight Reel):
スペース内の目的地のスライドショーを作成し、ユーザーをビューからビューへガイドします。
ストーリーモード:
画面上のキャプションを使用して、ツアーの各停止位置に関する情報を共有できます。
このプレゼンテーションスタイルではハイライトリールが表示されず、
より最小限のモバイルフレンドリーなデザインを提供できます。

ハイライトリール(Highlight Reel)とは
ガイド付きツアーは一連のハイライトで構成され、
それぞれがスペース内の特定の場所とビューを表します。
スペースに少なくとも1つのハイライトを設定すると、
ハイライトリール(Highlight Reel)に順番に配置されます。
そこから、ガイド付きツアーを構成する様々なコンポーネントを
簡単に表示、編集、管理できます。
これらの機能がどのように役立つか:
ガイド付きツアーは、優れたプロモーション資料を提供するだけでなく、
建築のウォークスルーから運用チームのトレーニングまで、
さまざまなストーリーテリングのユースケースをサポートするために使用できます。

お気に入りの画面録画ソフトウェアを使用して、ガイド付きツアーを録画し、
その映像を編集してマーケティング資料やトレーニング資料にまとめることができます。
ツアーの種類を設定する
管理者であれば、組織でデフォルトで使用されるツアーを設定することができます。
方法:
・my.matterport.comにログインし、[設定]>[スペース]に進みます。
・ガイドツアーストーリーモード]の設定に進みます。
・トグルを右に設定すると、ストーリーモードがデフォルトのツアータイプとして設定されます。
・トグルを左に設定すると、ハイライトリールモードがデフォルトのツアータイプとして設定されます。
また、特定のスペースのツアータイプをオーバーライドすることができます。
1.my.matterport.comにアクセスして、編集したいスペースを開いてください。
2.[編集]をクリックして、編集モードに切り替えます。
3.ツールメニューの[ガイドツアー]アイコンをクリックします。
4.下のパネルにある[ツアー設定]をクリックします。
5.ストーリーモードまたはハイライトリールを選択し、
そのツアータイプを使用するか、「なし」を選択してそのスペースのツアーを完全にオフにします。
ツアー/ハイライトリールの停止位置を設定する
1.my.matterport.comにアクセスし、編集したいスペースを開いてください。
2.[編集]をクリックして編集モードに切り替えます。
3.ガイドツアーのアイコンをクリックします。
4.3Dモデル内の視覚的に魅力的なポイントに移動し、安定したアイレベルのショットを並べます。
[+ハイライトを追加]ボタンをクリックしてスナップショットを撮影し、
ウィンドウの下部にあるリールに保存します。
5.既に撮影した2Dスナップショットを追加したい場合は、
[+ハイライトを追加]ボタンの右側にある
[写真から追加]アイコン をクリックします。
をクリックします。
[写真から追加]アイコン
その後、使用したい写真を選択します。
6.スナップショットの順番を変更したい場合は、ハイライトリールにドラッグ&ドロップして、
好きな順番に並べます。
7.ツアーから停止位置を削除するには、その横にあるゴミ箱のアイコンをクリックします。
ツアーからすべての停止位置を削除するには、「すべてを消去」をクリックします。
・削除した停止位置は、元に戻せませんのでご注意ください。
ツアー設定
ガイドツアーは、いくつかの設定により、訪問者にどのように表示されるかを制御することができます。
1.my.matterport.comにログインし、編集モードで設定したいスペースを開いてください。
2.[ガイドツアー]アイコンをクリックします。
3.下部のパネルにある[ツアーの設定]をクリックします。
4.[切り替え]タブで、[スライドショー]または[ウォークスルー]の
どちらの切り替えが必要かを選択します。
この設定は、ツアー内の特定のハイライトに対して上書きすることもできます。
・スライドショーの切り替えは、ツアーに追加したスナップショット間を移動する際に黒くフェードアウトします。
・ウォークスルーの切り替えは、3Dモデル内を移動して、ツアーで指定した各停留所に向かいます。
訪問者は、いつでもツアーを中止して、自分で空間を探索することができます。
・インサイドビューと360°ビューの間の切り替えは、常にブラックにフェードアウトします。
5.切り替えの速度を設定します。
・スライドショーの切り替えを選択した場合、
バーを使ってスライドショーの切り替え速度を速くしたり遅くしたりできます。
・ウォークスルーの切り替えを選択した場合は、
バーを使ってウォークスルーの速度を速くしたり遅くしたりすることができます。
6[パン]タブに進みます。
7.パンの方向を左、右、または自動から選択します。
この設定は、ツアー上の特定のハイライトに対して適用させることもできます。
8.パンする回転角度を選択します。
また、この設定はツアー上の特定のハイライトに適用させることができます。
9.回転速度を設定します。
回転速度が速すぎたり遅すぎたりしないように、必ずプレビューしてください。
10.ドールハウスの回転速度を設定します。
11.フロアプランのズーム速度を設定します。
12.プレビューボタンを使って、これらの設定がツアーでどのように見えるかを確認します。
設定をプレビューした後、もう一度ツアー設定ボタンをクリックして設定ウィンドウに戻ります。
設定に満足したら、[完了]をクリックします。
13.ツアー設定をすべて元に戻したい場合は、「デフォルトに戻す」リンクをクリックします。
ツアー上の特定のハイライトのツアー設定を上書きする
オプションとして、以下のツアー動作をツアー上の特定のハイライトに対して上書きすることができます。
・切り替えタイプ、スライドショー、ウォークスルー
・パンの方向、左、右、自動
・パンの角度
方法:
1.my.matterport.com にログインし、設定したいスペースを編集モードで開きます。
2.ガイドツアーアイコンをクリックします。
3.追加されたハイライトの右上にある鉛筆のアイコンをクリックします。
4.[行動]タブに移動します。
5.前のハイライトからこのハイライトに移動するときに、
スライドショーまたはウォークスルーのどちらの切り替えを使用するかを選択します。
・この選択をツアー内のすべてに適用するには、
この設定の横にある[すべてに適用]リンクをクリックします。
6.パン方向(左、右、または自動)とパンする回転角度を選択します。
・この選択を更新してツアー内のすべてに適用する場合は、
この設定の隣にある[すべてに適用]リンクをクリックします。
7.[プレビュー]ボタンを使用して、これらの設定が
ツアーのどの停止位置で表示されるかを確認します。
設定をプレビューしたら、鉛筆アイコンをもう一度クリックして、
[設定] ウィンドウに戻ります。
設定に満足したら、[完了] をクリックします。
ハイライトリールのキャプションを作成する
ハイライトリールの各スナップショットの名前を調整することができます。
1.my.matterport.comにログインし、設定したいスペースを編集モードで開きます。
2.[ガイドツアー]アイコンをクリックします。
3.ツアー内のハイライトの鉛筆アイコンをクリックします。
4.[シーン]フィールドに、使用したい名前を24文字以内で入力します。
[完了]をクリックして、変更を保存します。
タイトルと説明文を追加する
このセクションは、ストーリーモードを使用している場合のみ適用されます。
ツアーの各停止位置について、
タイトルと説明を追加して、画面上のキャプションとして使用することができます。
1.my.matterport.comにログインし、設定したいスペースを編集モードで開きます。
2.[ガイドツアー]アイコンをクリックします。
3.ツアーの最初のハイライトで鉛筆のアイコンをクリックします。
4.[ラベル]タブの[シーン]フィールドで、シーンの名前を最大24文字まで入力します。
これは画面の左下に表示され、訪問者がツアーのどこにいるのかを知ることができます。
5.[タイトル]フィールドに、キャプションのタイトルを50文字以内で入力します。
これは、キャプションの上部に大きく太いフォントで表示されます。
6.[説明]フィールドには、ツアーストップに関する説明を200文字以内で入力します。
これはタイトルの下に、太字でない小さなフォントで表示されます。
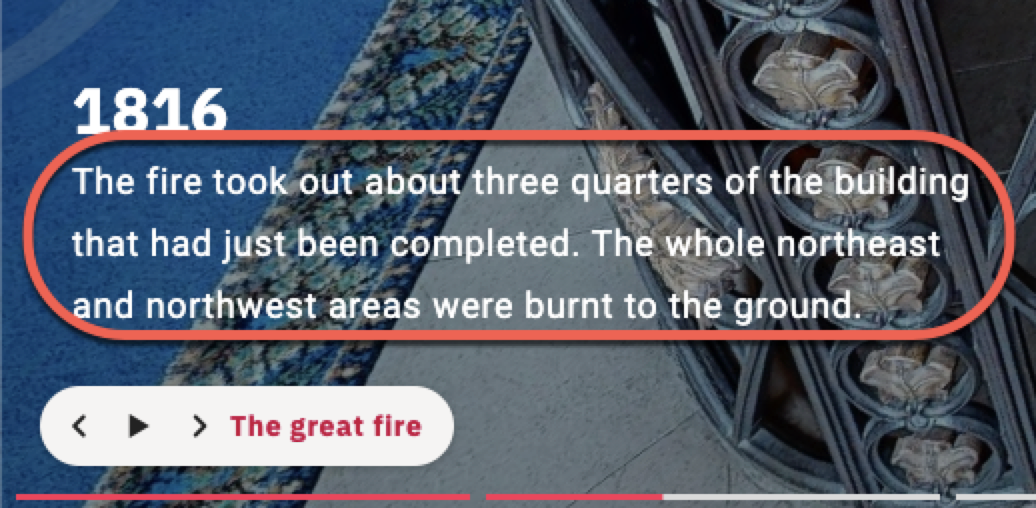
7.[プレビュー] ボタンを使用すると、これらの設定がツアーのどの停止位置で
どのように表示されるかを確認できます。
設定をプレビューした後、鉛筆アイコンをもう一度クリックして設定ウィンドウに戻ります。
設定に満足したら、[完了] をクリックします。
Related Articles
Matterport撮影後のチュートリアル(まとめ)
1.Matterportクラウドを契約する ▶︎https://livingcg.jp/matterport/cloud/に移動し、弊社までお問合せください。 お客様に最適なクラウドプランをご提案いたします。 2.撮影 撮影に関してはこちらの記事一覧をご参考ください。 3.Matterportアプリでの編集作業 ▶︎窓、鏡、トリムをマークする ▶︎モデルをアップロードする 4.クラウド(my.matterport.com)での編集作業 ▶︎Matterportスペースにタグを追加する ...URLパラメータ
初めに URLパラメータは、3Dショーケースの動作をカスタマイズしたり、 微調整したりすることができます。 同じMatterportモデルでも、共有するリンクによって異なる動作をさせたい場合は、 URLパラメータを使用してください。 URLパラメータを使ったカスタマイズは、ワークショップで行った変更と混同しないようにしてください。 例えば、通常の完全にブランド化されたモデルのバージョンを 会社のウェブサイトで共有することができますが、URLパラメータを使用して不動産情報システムサイトで ...