ビューの作成と共有
グループやチームごとに、デジタルツインの独自なビューを最大10個まで作成できます。
各ビューは、独自のタグやツアーなどを使って共有することができます。
例えば、異なる顧客に異なる機能をアピールしたり、
異なるトレーニングモジュールや異なるチーム向けに
同じスペースの複数のビューを作成したりするのに利用できます。
各ビューは、独自のタグやツアーなどを使って共有することができます。
例えば、異なる顧客に異なる機能をアピールしたり、
異なるトレーニングモジュールや異なるチーム向けに
同じスペースの複数のビューを作成したりするのに利用できます。
ビューを使用するには、プロフェッショナルプラン以上である必要があります。
クラシックプランではViewsを使用できないので注意してください。
クラシックプランではViewsを使用できないので注意してください。
この機能を使用するには、現在のプランのいずれかに変更する必要があります。
ビューは現在ベータ版として提供されており、今後の改善により機能が変更される可能性があります。
ビューに関する直接のお問い合わせ、ご意見、ご要望は、こちらのフォームからお願いします。
ビューに関する直接のお問い合わせ、ご意見、ご要望は、こちらのフォームからお願いします。
ビューへの切り替え
プロフェッショナルプラン以上のアカウント(クラシックアカウントではない)には、
ビュー機能に切り替えするためのオプションがあります。
モデル単位で切り替えできるため、一度に 1 つのモデルで試すことができます。
ビュー機能に切り替えするためのオプションがあります。
モデル単位で切り替えできるため、一度に 1 つのモデルで試すことができます。
ビューに切り替える為の方法は、未公開の変更があるモデルから開始します。
スペースを編集しているときに、以下のデータツールのいずれかを開きます。
ラベル、測定値、タグ、またはノートです。
そうすると、このメッセージが表示されます。
スペースを編集しているときに、以下のデータツールのいずれかを開きます。
ラベル、測定値、タグ、またはノートです。
そうすると、このメッセージが表示されます。
「Use the new Views feature(新しいビュー機能を使用する)」リンクをクリックすると、
このスペースのビューをオンにするオプションが表示されます。
このスペースで機能を使い始めるには、「ビューを使用」をクリックします。
「今のところスキップ」をクリックすると、
将来、スペースに変更を加える際に、再びこのオプションが表示されます。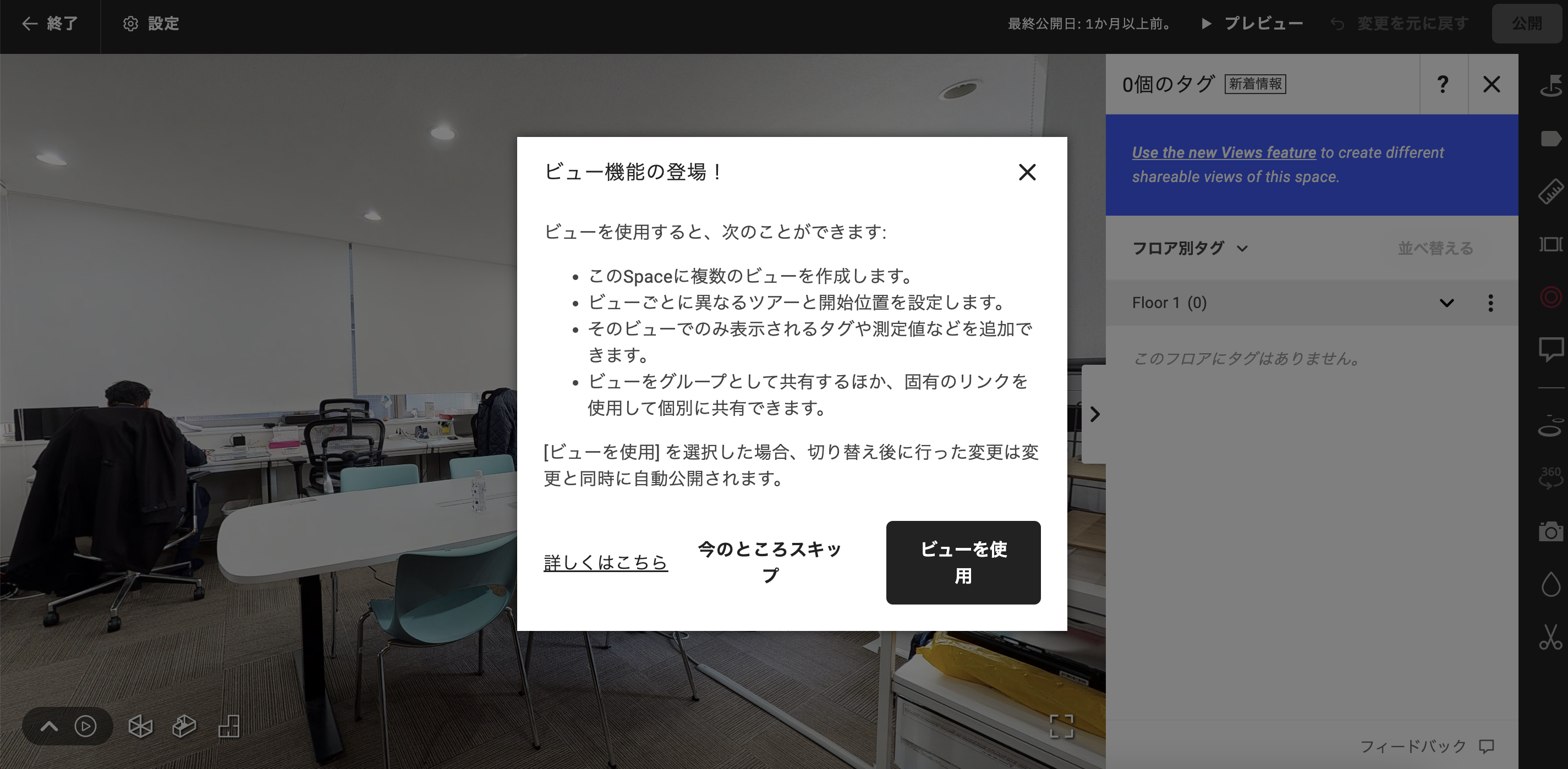
このスペースのビューをオンにするオプションが表示されます。
このスペースで機能を使い始めるには、「ビューを使用」をクリックします。
「今のところスキップ」をクリックすると、
将来、スペースに変更を加える際に、再びこのオプションが表示されます。
「ビューを使用」をクリックすると、編集モードのモデルの上部は次のようになります。
そこから、以下の手順でビューを操作することができます。
また、「公開」ボタンがなくなっていることにもお気づきでしょう。
公開された編集と未公開の編集がある代わりに、まだ世間に公開する準備ができていない編集には、
非表示ビューを使用することができます。
公開ビューで行った編集は、あなたのスペースへの訪問者が自動的に利用できるようになります。
公開された編集と未公開の編集がある代わりに、まだ世間に公開する準備ができていない編集には、
非表示ビューを使用することができます。
公開ビューで行った編集は、あなたのスペースへの訪問者が自動的に利用できるようになります。
ビューの追加と編集
スペースにビューを使用することを選択した後、編集モードで開くと、
デフォルトビューとしてモデルから始まります。
デフォルトビューとしてモデルから始まります。
ビューの追加
すべての窓の寸法を含むビューと、すべての床の寸法を含む別のビューなど、
複数のビューを設定したい場合、新しいビューを作成して更新することができます。
複数のビューを設定したい場合、新しいビューを作成して更新することができます。
1,my.matterport.comにログインし、編集したいスペースを開き、Editをクリックします。
2,ベースモデルビューが画面の上部中央に表示されます。
・このビューが表示されない場合は、「ビューへの切り替え」のセクションを参照してください。
3,新しいビューを作成するには、ベースモデルビューの右側にあるドロップダウン矢印をクリックし、
ビューの追加をクリックします。
ビューの追加をクリックします。
4,新しいビューに50文字以内の名前を付けて、[保存]をクリックします。
5,タグや測定値など、ビューに項目を追加します。
6,編集中のビューを切り替えるには、画面上部にあるドロップダウン矢印を使用します。
7,ビューの名前の変更、複製、削除を行うには、ビューの名前の左側にある
3つの点をクリックします。ビューの複製は、スペースへの訪問者全員に
特定の編集コレクションを表示し、グループごとに異なる追加編集を表示したい場合に特に便利です。
すべての人に見せたい編集を含む最初のビューを作成し、
それを複製して、個々のビューに追加編集を行うことができます。
3つの点をクリックします。ビューの複製は、スペースへの訪問者全員に
特定の編集コレクションを表示し、グループごとに異なる追加編集を表示したい場合に特に便利です。
すべての人に見せたい編集を含む最初のビューを作成し、
それを複製して、個々のビューに追加編集を行うことができます。
8,ビューの見え方を確認するには、「プレビュー」ボタンをクリックします。
左のドロップダウンを使って、プレビューするビューを切り替えることができます。
左のドロップダウンを使って、プレビューするビューを切り替えることができます。
ビューの編集
通常と同じように、このビューにタグ、ラベル、測定値、その他の編集を追加し、
保存・共有することができます。
保存・共有することができます。
以下の編集ツールはモデル全体に適用されます。
つまり、モデル内の1つのビューに追加すると、すべてのビューに適用されます。
つまり、モデル内の1つのビューに追加すると、すべてのビューに適用されます。
・ぼかし
・3Dスキャン
・360°ビュー
・トリムツール
その他の編集ツールは、現在作業しているビューにのみ追加されます。
この区別を覚える簡単な方法は、編集ツールバーを見ることです。
線の上にあるツールはすべて、現在のビューにのみ適用されます。
線の下にあるツールはすべてモデル全体に適用されるため、
どのビューにも表示されます。
線の上にあるツールはすべて、現在のビューにのみ適用されます。
線の下にあるツールはすべてモデル全体に適用されるため、
どのビューにも表示されます。
ガイド付きツアーを使用する際に注意すべきことの 1 つは、写真がすべてのビューで共有されることです。
そのため、写真をガイド ツアーに追加し、写真のシーン名を変更すると、
すべてのビューで変更されます。
これを回避するには、2D スナップショットから選択する代わりに、[ハイライトを追加] ボタンを使用できます。
そのため、写真をガイド ツアーに追加し、写真のシーン名を変更すると、
すべてのビューで変更されます。
これを回避するには、2D スナップショットから選択する代わりに、[ハイライトを追加] ボタンを使用できます。
アドオンは、既定のビュー以外のビューで構成したデータを使用しません。
ビューを編集するには
1,my.matterport.com にログインし、編集したいスペースを開いて、「編集」をクリックします。
2,画面上部のドロップダウン矢印を使用して、編集中のビューを切り替えます。
3,編集ツールバーを使って、ビューに必要な編集を行うことができます。
例えば、タグの追加、開始位置の設定、寸法の追加などが可能です。
例えば、タグの追加、開始位置の設定、寸法の追加などが可能です。
ビューの名前を変更する
1,名前を変更したいビューの左側にある3つの点をクリックします。
2,「名前を変更」をクリックします。
3,ビューの名前を入力し、「保存」をクリックします。
ビューを表示するかどうかを決定する
デフォルトでは、サイトの訪問者は、あなたが作成したビューを見ることができます。
可視ビューの場合、編集モードでビューに加えた編集や変更は、
自動的に訪問者が利用できるようになることを理解することが重要です。
可視ビューの場合、編集モードでビューに加えた編集や変更は、
自動的に訪問者が利用できるようになることを理解することが重要です。

Matterportを使ったことがある人なら、ショーケースで編集内容を確認するために
「公開」ボタンをクリックする必要があった以前のワークフローから
大きく変わったことに気がつくでしょう。
現在、可視ビューで行ったすべての編集は、自動的にショーケースに反映されます。
もし、可視化する前に編集作業を行いたい場合は、非表示ビューを使用して行うことができます。
もし、可視化する前に編集作業を行いたい場合は、非表示ビューを使用して行うことができます。
ただし、ベースモデルビューをShowcaseのドロップダウンから非表示にすることはできません。
そのビューは常に表示されます。
そのビューは常に表示されます。
1,my.matterport.comにログインして、編集したいスペースを開き、「編集」をクリックします。
2,ドロップダウンメニューを使用して、更新したいビューを選択します。
3,ビューの名前の左側にある3つの点をクリックします。
4,トグルを左に動かすと、ショーケースのドロップダウンメニューからビューを非表示にすることができます。
・このビューを共有したい場合は、
トグルのすぐ上にある「このビューを共有」オプションを使用して、
訪問者とこのビューを共有することができます。
これは、アンリストモデルと同様に機能し、
このビューを共有するをクリックして生成されたリンクを持っている人だけがアクセスすることができます。
このショーケースのリンクは、他のビューを表示することはありません。
トグルのすぐ上にある「このビューを共有」オプションを使用して、
訪問者とこのビューを共有することができます。
これは、アンリストモデルと同様に機能し、
このビューを共有するをクリックして生成されたリンクを持っている人だけがアクセスすることができます。
このショーケースのリンクは、他のビューを表示することはありません。
・非表示のビューを共有すると、ビューセレクター/ドロップダウンは、
訪問者のためにショーケースに表示されません。
訪問者のためにショーケースに表示されません。
ビューを共有する
ビューへのリンクを共有するには、以下のオプションがあります。
・ベースモデルビューを共有すると、Showcaseのドロップダウンメニューに表示されている
すべてのビューを表示するリンクが生成されます。
すべてのビューを表示するリンクが生成されます。
・他のビューを共有した場合、そのビューのみを表示するリンクが生成されます。
ここでは、3つのビューを持つ例を紹介します。
・ベースモデルビューは、Electrical に名称が変更されました。
このビューは常に表示されるため、Showcaseのドロップダウンメニューに表示されています。
・「インテリアデザインビュー」は、Showcaseのドロップダウンメニューに表示されます。
・「My Hidden View 」というビューは、Showcase では表示されません。
各ビューの共有リンクを作成すると、以下のようになります。
Electrical(ベースモデルビュー)の場合、
リンクはShowcaseのドロップダウンメニューに表示されているすべてのビューを表示します。
「インテリアデザイン」については、リンク先にはインテリアデザインビューのみが表示されます。
「My Hidden View」の場合、リンク先にはそのビューのみが表示されます。
訪問者がショーケースのビューを切り替えるとき、デフォルトでは同じ場所に留まります。
ビューの開始地点に移動したい場合は、開始地点のアイコンをクリックします。

ウェブページへの埋め込み、Googleストリートビューへの公開、
コンテンツ配信による共有では、ベースレイヤーのビューのみが共有されます。
コンテンツ配信による共有では、ベースレイヤーのビューのみが共有されます。
Related Articles
モデルから別のモデルにタグをインポートする
概要 モデル内の各レイヤーにあるすべてのタグを含む .CSV ファイルをエクスポートでき、 また、タグの .CSV ファイルをインポートして任意のモデルに適用することができます。 インポートされたタグは、インポートデータレイヤー に配置され、 必要に応じて適切なビューやレイヤーへ移動できます。 また、.CSV エクスポート機能を使用すると、一括でタグの編集が可能 になり、 編集後のデータを再インポートすることで、より柔軟な編集ができます。 この機能は現在組織単位で有効化 ...