360°ビューをあなたのSpaceに加える
最終更新日:2020年10月15日 23:47
360°ビューをしばらく撮影した後、Matterport Spaceに加えることができます。
ここでは、あなたの360°ビューを既存または新規の3Dスキャンに追加する方法を説明します。
ここでは、あなたの360°ビューを既存または新規の3Dスキャンに追加する方法を説明します。
開始前に知っておいていただきたいこと
処理開始前に、Matterportクラウドにあなたの360°ビューをアップロードしたかどうか確認してください。
- クラウドにまだアップロードしていない場合:
・CAPTUREアプリで360°ビューをセットします - 既にクラウドにアップロードした場合:
・あなたの360°ビューをMatterportのEdit Modeにします。
・ Highlight Reelに360°ビューを追加します。 (下記で詳しく説明します)
使用方法
I. 360°ビューを見直す
1.my.matterport.com.にアクセスします。
2.アップロードされた360°ビューを含むSpaceを選択します。
3.Edit Modeに切り替えます。
・ウィンドウ右上部のEdit Spaceボタンをクリックすると切り替わります。
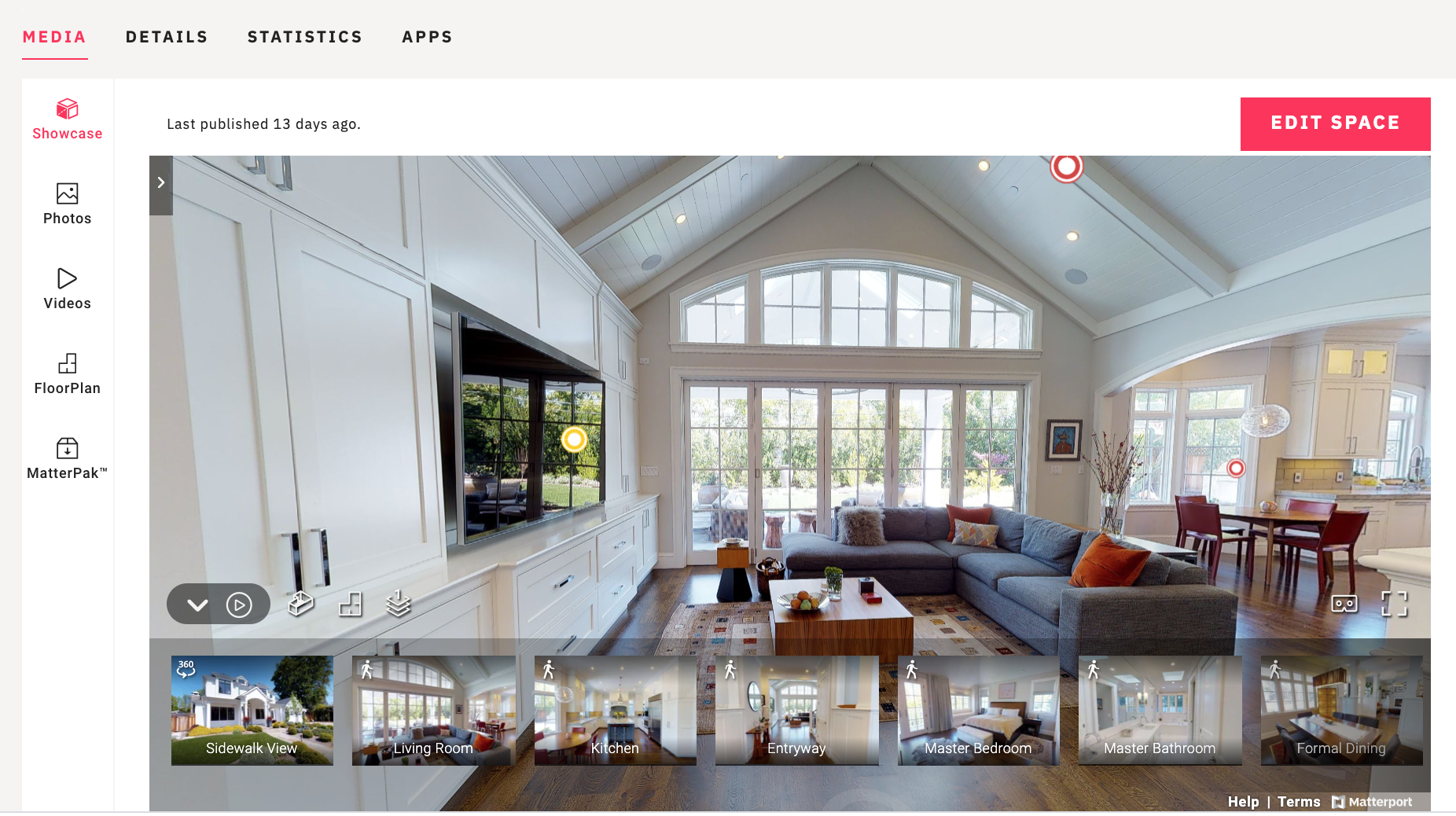
4.スナップショットのフレームを合わせます。
・ウィンドウ右上部のEdit Spaceボタンをクリックすると切り替わります。
4.スナップショットのフレームを合わせます。
・マウスや矢印で拡大し、スナップショットのフレームを調整します。
360°は非常に幅広いので、周囲全体の範囲をとらえるようにしてください。
360°は非常に幅広いので、周囲全体の範囲をとらえるようにしてください。
5.ページ内のカメラアイコンをクリックして、写真を撮影します。
6.「Photo Saved」のポップアップ画面が表示されたら、「View」をクリックします。
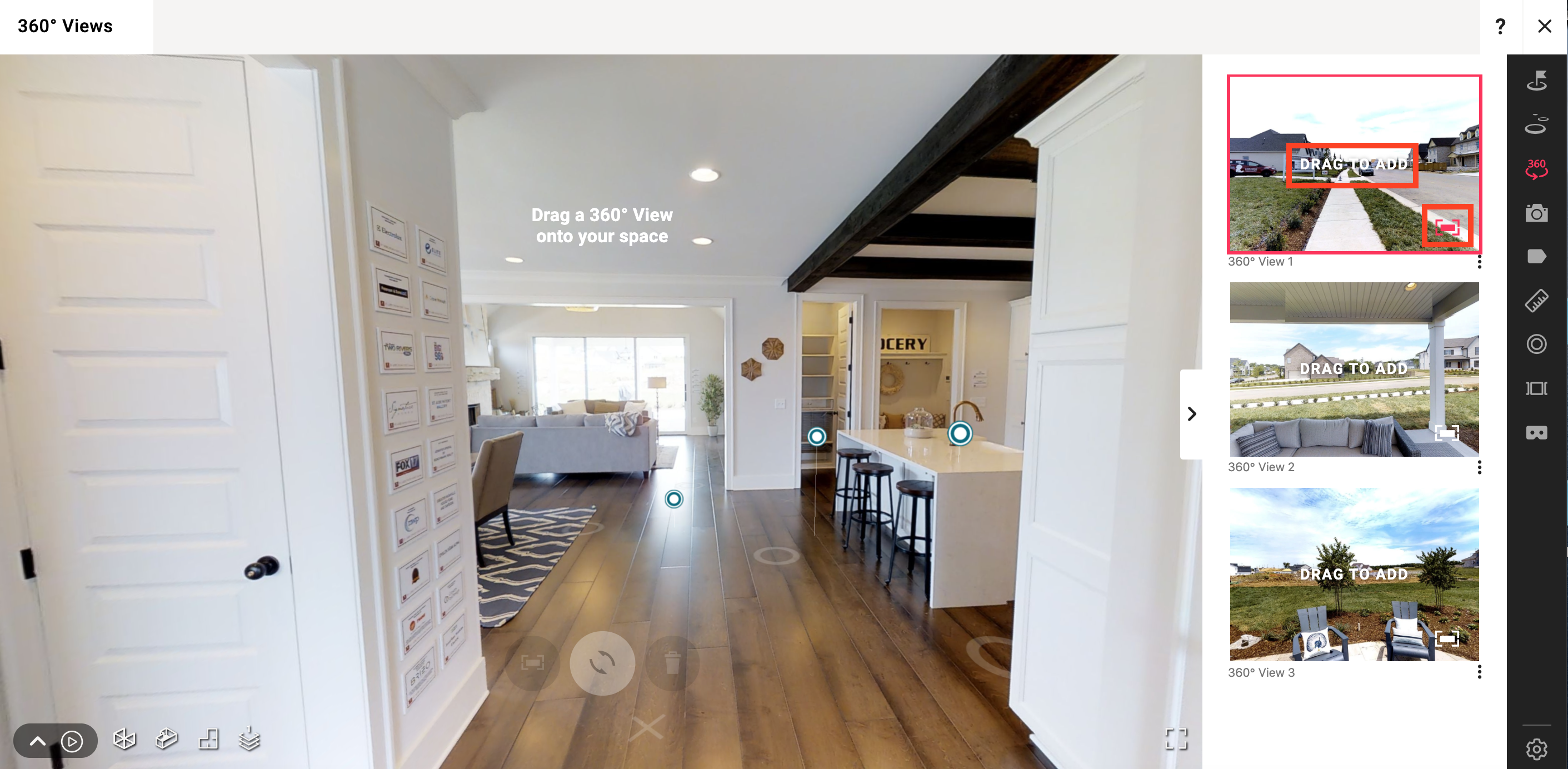
7.ポップアップ画面で画像を確認します。
・スナップショットの名前変更や削除、またはハードドライブへの画像ダウンロードが可能です。
・スナップショットの名前変更や削除、またはハードドライブへの画像ダウンロードが可能です。
8.360°ビューの名前を変更します。(オプション)
・下図のように、サムネイルの省略記号ボタンをクリックし
「Rename」を選択すると、名前を変更できます。
Ⅱ.360°ビューをモデルへドラッグする
使用したい360°ビューを一度選択したら、
そのビューが正しい位置に表示されることが重要です。
(360°ビューが廊下などのすぐ隣にあるのは不自然です)
360°ビューが写真や裏庭の場合、
そのビューを平面図モードの正しい位置にドラッグしたい場合は
以下の手順で行ってください。
1.360°ビューをセットしたいSpaceを開きます。
2.平面図ビューに切り替えます。
3.右側のツールボックスの360°アイコンをクリックします。
4.スライド式の「360°ビュー」画面で、使用したい360°ビューの上でマウスを止めてください。
5.画像中央に表示された「Drag to Add」ボタンをクリックし、長押しします。
6.アイコンを、マップのおよその位置までドラッグします。
・およその位置で結構です。微調整は後から可能です。
・アイコンは、拡大して回転球面になります。
60°ビューを旋回させるには、上下にクリック・ドラッグしてください。
・球面の方向を、できるだけ地図の他の部分と揃えるようにしてください。
ドアと位置を合わせると簡単です。
例えば、裏庭に行くには大抵ドアを通る必要があります。
そして画像の中のドアが家と対面するように、裏庭の360°ビューの位置を揃えます。
このことで、屋外と屋内の移動がシームレスになります。
8.ビューの設定の最終調整を行います。
・平面図を拡大し、360°ビューアイコンをクリック・ドラッグして、
より精密な位置調整を行います。
9.「Publish」を押して、変更を保存します。
10.内部ビューで、あなたの360°ビューの位置設定を確認します。
・Showcase画面の左下の「Explore 3D Space」アイコンをクリックして、
あなたの360°ビューに最も近い部屋を選択し、緑色の360°アイコンの位置を決めます。
1度クリックすると、あなたの360°ビューに取り込むことができます。
Ⅲ.360°ビューを開始位置に設定する
1.my.matterport.com.にアクセスします。
2.アップロードされた360°ビューを含むSpaceを選択します。
3.Edit Modeに切り替えます。
・画面左上部の鉛筆アイコンをクリックすると切り替わります。
4.右側のツールボックスの360°ビューボタンをクリックします。
5.ポップアップ画面から、開始位置に設定したい360°ビューを選択します。
6.サムネイルの上でマウスを止め、「Drag to Add」ボタンをクリックします。
7.サムネイルを、平面図の該当する場所までドラッグします。
8.位置が決まったら、右側のツールボックスの「360°ビュー」アイコンをクリックします。
9.開始位置のサムネイルを選択します。
10.右側のツールボックスの「Start Location」をクリックします。
11.画面中央の「Set」ボタンをクリックします。
12.ページ右上部の「Publish」をクリックします。
13.Spaceをリロードします。
・あなたの360°スキャンは、Space内の開始位置に設定されます。
Ⅳ.360°ビューの360°スナップショットを撮影する
1.スナップショットを撮影したい360°ビューを開きます。
・サムネイル右下部の拡大ボタンをクリックすると、開くことができます。
2.右側のツールバーのカメラアイコンをクリックします。
3.画面右上部の360°写真アイコンをクリックします。
4.スナップショットのフレームを合わせます。
・マウスや矢印で拡大し、スナップショットのフレームを調整します。
360°は非常に幅広いので、周囲全体の範囲をとらえるようにしてください。
5.ページ内のカメラアイコンをクリックして、写真を撮影します。
6.「Photo Saved」のポップアップ画面が表示されたら、「View」をクリックします。
7.ポップアップ画面で画像を確認します。
・スナップショットの名前変更や削除、またはハードドライブへの画像ダウンロードが可能です。